マッチングアプリwithをパソコンで利用したい人はいませんか?
この記事で紹介する「withをパソコンで登録する方法/パソコンの利点」を知ることでwithをパソコンで登録する方法とメリットがわかります。
記事を読み終えると「パソコンでのwith使用法」について全てがわかります。
withにパソコンでログイン/登録する方法
マッチングアプリwithに登録・ログインする方法は3つです。
- 電話番号
- AppleID
どの方法でもまずはwith公式サイトにアクセスします。
公式サイトに3つの登録方法があるので、あなたが使いやすいもので登録しましょう。
ログインの場合はスマホで使っているログイン方法と同じものを選択・入力することでログインできます。
ここからは登録方法をFacebook/電話番号など個別で手順紹介します。
Facebookで会員登録/ログイン
「Facebookではじめる」をクリックすると、Facebookにログインする画面が表示されます。
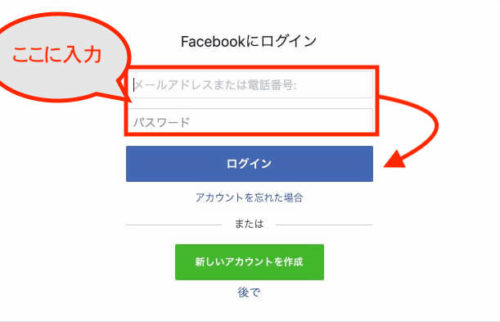
ここであなたのFacebookにログインをしましょう!
Facebookと連携して会員登録をすれば、withに年齢や性別などのプロフィール情報が共有されます。
もちろん共有された情報は登録時に変更可能です。

ここからは流れに沿ってプロフィールを設定の手順をしましょう。
電話番号で会員登録/ログイン
電話番号でwithに登録/ログインするときは、「電話番号ではじめる」をクリックします。
マッチングアプリ登録時の注意が説明されます。
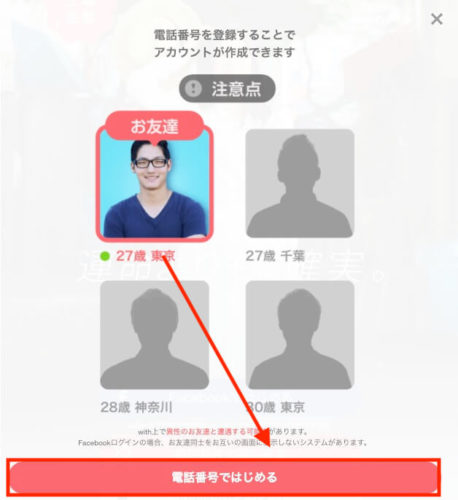
画面下にある「電話番号ではじめる」をもう一度クリックします。
次に「電話番号の入力」の画面が出ます。
入力欄にあなたの電話番号をいれて確認ボタンを押します。
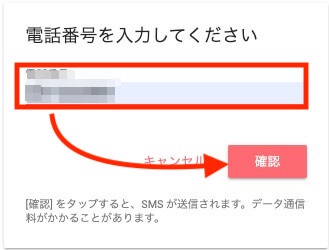
確認ボタンを押すと、電話番号の本人認証画面へと移動します。
本人認証に使用した電話番号に送られている6桁のコードが必要です。
例としてiPhoneだとメッセージ内に「with.isの確認コード○○○○○○です。」と送られてきます。
(認証コードは毎回変わるので、スクショと同じ番号を入力しないでください。)
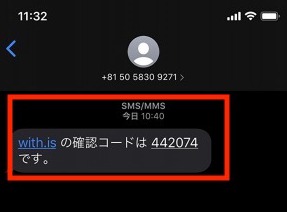
電話番号の確認欄にある6桁のコード入力して続行を押します。
ここからは流れに沿ってプロフィールを設定の手順をしましょう。
AppleDで会員登録/ログイン
AppleIDでwithに登録/ログインするときは、「AppleIDでサインイン」をクリックします。
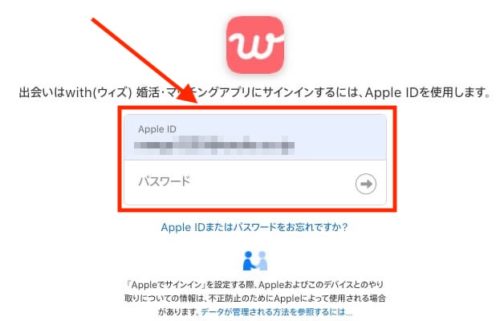
AppleID入力画面が出るので、AppleIDとパスワードを入力します。
(パスワードの入力欄はAppleIDを入力した後に、Enterキーを押すことで出ます。)
ここからは流れに沿ってプロフィールを設定の手順をしましょう。
withのプロフィールを設定
withへの登録媒体を選択し終えると、初期登録の画面に移ります。
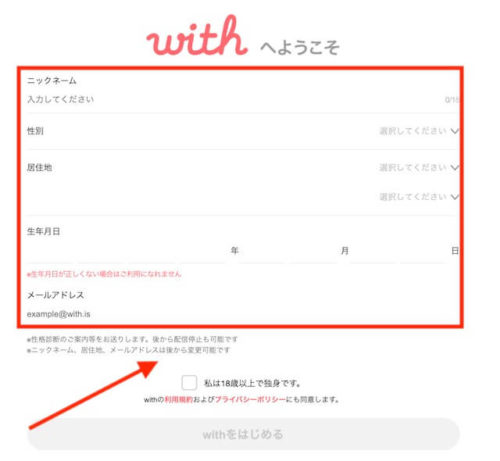
Facebookで登録した人は、ここにFacebookの情報があらかじめ反映されます。
電話番号、AppleIDで登録した人はあなたで入力しましょう。

入力項目は5つです。
- ニックネーム
- 性別
- 居住地
- 生年月日
- メールアドレス
注意すべき2つのポイントがあるので紹介します。
ニックネーム
ここで登録したニックネームが相手からwithで表示されます。
画面ではモザイクで見えませんが、相手プロフィールの赤枠内にニックネームが表示されます。
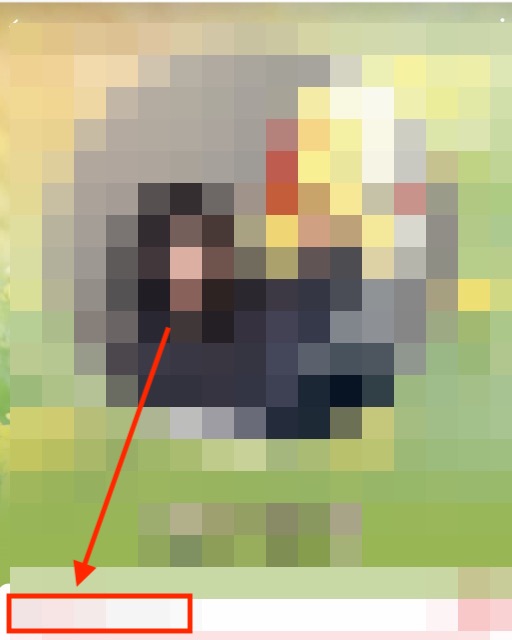
そのためニックネームは慎重に登録しましょう。
登録後に変更もできるので、後で変えたいときは後でも大丈夫です。
ちなみにマッチングアプリで使われるニックネームの付け方は3つです。
ポイント
- リアルのニックネーム/名前
- R.Oなどイニシャル
- 関係ない名前
相手との親密度を深めてデートに行くときには名前を交換していることがほとんどです。
そのためリアルのニックネーム/名前が本気度もアピールできておすすめです。

抵抗がある人はイニシャル表記にしましょう。
イニシャル表記なら不特定多数に名前を知られず、あなたが気に入った人にだけ名前を教えられます。

また全く関係のない名前/ニックネームはおすすめしません。
なぜなら「真面目に登録しているのかな?」「業者かな?」「会ったら名前違うじゃん」など不信感を持たれる原因になるためです。
せっかく登録したのに、チャンスをなくしてしまうのはもったいないですよね。
そのためリアルニックネーム/イニシャルで登録しましょう。
性別・居住地・生年月日は嘘NG
性別・居住地・生年月日はあなたの本当の情報を記入してください。
生年月日はアプリ内で公表されません。(年齢はされます。)
なぜならここで嘘を書くと本人認証ができないためです。
withではメッセージをする前に本人確認をする規約があります。
この本人確認では免許証/保険証/パスポートなどの写真を運営に提出します。
身分確認で年齢/生年月日に嘘があるとメッセージができません。
必ず本当の性別・居住地・生年月日を記入しましょう。

居住地はアプリで相手探しやあなたを見てもらうときに必須です。
例えば東京なのに北海道にすると東京の人とマッチングできずに使えません・・・
withアプリ版とブラウザ版の違い
結論から言うと機能に違いはありませんが1点だけ注意点があります。
注意
ログインボーナスなし
withではアプリ版だとこのようなログインボーナスがあります。
1日目:1ポイント
2日目:1ポイント
3日目:3ポイント
(3日目が終わると1日目から)
このポイントは1ポイント=1いいねで使えます。
しかしブラウザ版だとログインボーナスはありません。
もしログインボーナスがほしいときは、アプリ版でログインして受け取る必要があります。
スマホ版とブラウザ版は同じアカウントでログインできます。
withをブラウザで使うメリットは料金
withをブラウザで使うメリットは「利用料金が安い」ところです。
withの料金支払い方法は3つあります。
ブラウザ版からクレジットカード払いにすれば安くwithを利用できます。
クレジットカード払いにするだけで毎月15%オフです。
そのため料金支払いをするなら、ブラウザ版でクレジットカード払いにしましょう。
withはパソコンでお得に使用
今回はパソコン(ブラウザ版)でwithに登録/ログインする方法を紹介しました。
パソコンからwithに登録方法は3つです。
登録後はニックネームなど基本情報を入力しましょう。
ニックネームは公開されるので、イニシャルか実際のあだ名を付けて好印象にしましょう。
性別や居住地/生年月日は必ず本当の情報を入れてください。
嘘を書くとメッセージ前の本人確認ができず、誰ともやりとりできません。
またwithを使う上で最初に悩むのが写真設定です。
顔出しに抵抗がある人もいると思うので、こちらの顔出しなしでマッチングするコツを参考にしてください。
-

写真なしで出会いたい!マッチングアプリで顔写真を載せたくない人向けの具体例




